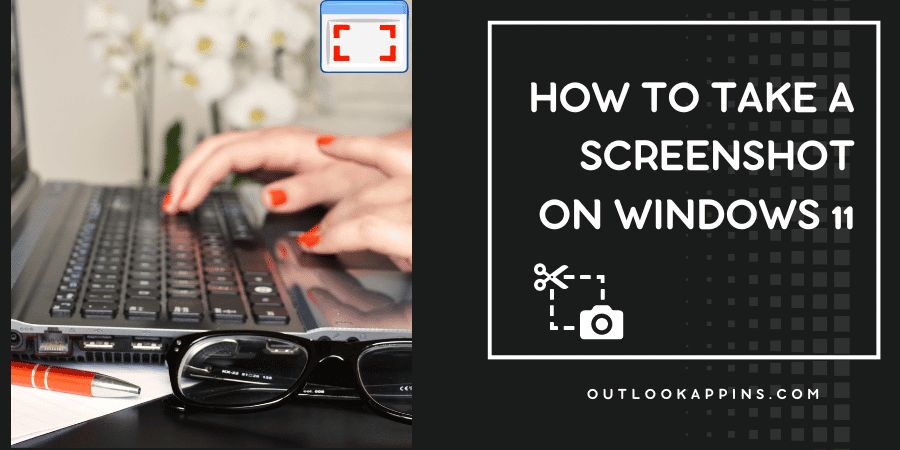Introduction:
Taking a screenshot is a useful tool for capturing and sharing images on your computer. Whether you want to save a screenshot for personal use or share it with others, it’s easy to do on a Windows 11 operating system. In this article, we’ll outline a few different methods for taking a screenshot on a Windows 11 device, including keyboard shortcuts and built-in tools.
How to Take Screenshot on Windows 11 Shortcut Key
- Using keyboard shortcuts
- Using the Snipping Tool
- Using the Print Screen button
Using keyboard shortcuts
One of the quickest and easiest ways to take a screenshot on a Windows 11 device is by using keyboard shortcuts. Here are a few different options:
- To take a screenshot of your entire screen, press the “Windows” key and the “Print Screen” key at the same time. The screenshot will be automatically saved to your “Screenshots” folder in the “Pictures” library.
- To take a screenshot of a specific window, press the “Alt” and “Print Screen” keys at the same time. This will capture an image of the active window and copy it to your clipboard, which you can then paste into an image editor or document.
- To take a screenshot of a specific region of your screen, use the “Windows” key + “Shift” + “S” shortcut. This will open a small toolbar at the top of your screen, which you can use to select a specific area of your screen to capture.
Using the Snipping Tool
Another option for taking a screenshot on a Windows 11 device is the Snipping Tool, a built-in utility that allows you to capture and edit images on your screen. To use the Snipping Tool:
- Open the Start menu and search for “Snipping Tool.”
- Click on the “Snipping Tool” icon to launch the utility.
- Click on the “New” button to start a new snip.
- Use the mouse to select the area of your screen that you want to capture.
- The selected area will be highlighted in red. When you’re ready to capture the image, click the “Save Snip” button.
- A save dialog will appear, allowing you to choose a location and filename for the image.
Using the Print Screen button
The final method for taking a screenshot on a Windows 11 device is using the Print Screen button on your keyboard. This button is typically located at the top right of your keyboard, between the “F12” and “Scroll Lock” keys. To use the Print Screen button:
- Press the “Print Screen” button to capture an image of your entire screen.
- Open an image editor, such as Microsoft Paint, and paste the image into a new file.
- Use the image editor’s tools to save the image to your desired location.
Note: You can also use the “Alt” + “Print Screen” shortcut to capture an image of the active window, and paste it into an image editor in the same way.
Read Also: How to Screenshot on Hp
Conclusion
In conclusion, there are several ways to take a screenshot on a Windows 11 device. Whether you prefer to use keyboard shortcuts, built-in tools, or the Print Screen button, you can easily capture and share images from your computer. Experiment with different methods to find the one that works best for you.

Hello, My name is Shari & I am a writer for the ‘Outlook AppIns’ blog. I’m a CSIT graduate & I’ve been working in the IT industry for 3 years.