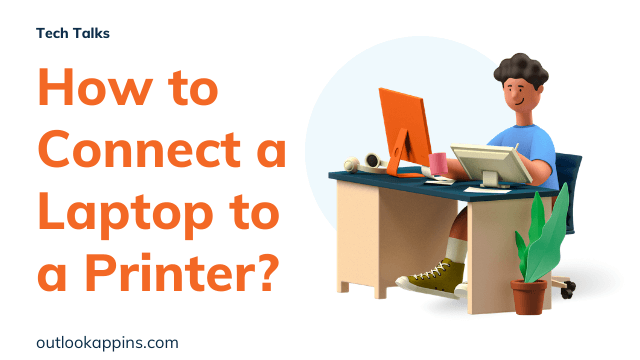It’s easier than ever to connect your PC to a printer in this age of pioneering technology. However, it appears that the number, colors, size and complexity of all the wiring can be lost in translation. Even if you think you’ve mastered connecting from point A to point B, it takes a lot more than plugging and unplugging to get the correct results.
In our technological era, there are two types of printers: wired and wireless. Wireless printers are mostly for office use for advancement in work. While the wired printer is Best Printer For College Students because they are easy to deal with. This blog will show you how to connect a printer to your PC, laptop or PDA. But before that all you need to assemble your printer.
Assemble your Printer while unboxing
First, make sure you have correctly removed the printer and all supplied parts from the box to ensure quick and clear assembly. It’s easy to go through the simplest part, blinded by excitement and rush, and even easier to skip the most basic steps.
Ready for installation?
Once you’ve arranged all the pieces of the puzzle and are ready to install it, plug the two-point end of the power cord into a conveniently located outlet. The printer might turn on automatically or you may need to press a power button to wake the product from sleep mode. This is where we come in.
Important Steps for Connecting a Laptop to a Printer
You don’t need a desktop computer to use a printer. Even the simplest laptop can be connected to a computer printer easily and conveniently. The process is as simple as connecting both devices with the correct cable.
With a few simple steps, you can set up your printer in an instant.
Printer connection: things you need
- PC printer
- Laptop
- USB cable
- Or parallel printer cable
Connect Wired Printer to a Laptop
- Get your printer cable.
Most printers come with a cable included in the box, but sometimes they don’t.
- Make sure you buy the authentic cable.
Some printer cables allow you to connect the printer to your laptop through a USB port, while others use a parallel port. Check that your laptop has the correct connections. USB connectors are small rectangular connectors, although parallel connectors are generally larger and have holes for connecting smaller pins.
- Connect one end of the cable to the printer.
This end is usually square and fits into the appropriately marked hole on the back of the device. If you have trouble finding this port on the back of the printer, see the diagram in the printer manual.
- Connect the other end of the cable to the laptop.
If it’s a USB cable, it connects directly to a USB port. If it is a parallel port cable, you will need to connect the cable to an available parallel port on the back of the laptop and secure it with the two small screws on either side of the cable.
- Install the software that You Bought with the printer.
Some printers work when connected and a CD to CD comes with the necessary software and drivers to function. If a CD came with your printer, insert it into your laptop’s CD-ROM or DVD-ROM drive and install the necessary software.
- Make sure the printer is connected to a power source.
While some printers can be powered from the USB interface, others require an external power source. Plug the printer’s power cord into a power outlet or power strip.
Connect Wireless Printer to a Laptop
- Connect the printer to your computer using the “Bluetooth features” on the Printer and Laptop as well.
- TURN ON “Bluetooth’ of the laptop from the navigation bar on the taskbar.
- Open the Settings app from the Start menu.
- Click Devices.
- Click Add a printer or scanner.
- On the printer you will find a button for turning Bluetooth ON, so turn it on.
- Then window detects a Bluetooth connecting device to the other Bluetooth in surrounding to turn on. If Windows detects your printer, click on the name of the printer and follow the on-screen instructions to finish the installation, configuration and connection of the Printer to the Laptop or PC.
Realated Topic
How To Connect Two Monitors With A Laptop?
Troubleshooting solutions to Printer Connecting Issues?
This mostly happens with the old printer models when they deny connecting with the computer’s operating system. When windows deny to recognize your printer click to “Add Printers & Scanners” and let your computer search again. If you do not find it again, refresh again then follow “Windows integrated troubleshoot guide” if do not find it again then there may be the “driver’s issue”. Need to install the driver for the printer again into your laptop.
Final Thought
In the nutshell, we concluded that settings for the printer to connect with a laptop differ accordingly from Windows to Windows. In XP windows the settings are quite unlike from Windows 7, 8, 9 and 10 respectively. Hence, the setting is also different from wired or wireless viewpoint printers and their types. So, above discussed detail could be possible help for beginners to connect a laptop with a printer.

Hello, My name is Shari & I am a writer for the ‘Outlook AppIns’ blog. I’m a CSIT graduate & I’ve been working in the IT industry for 3 years.