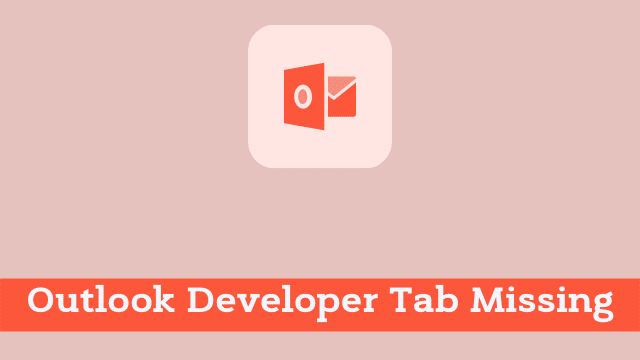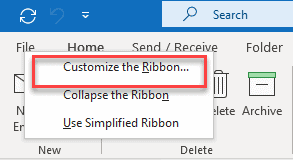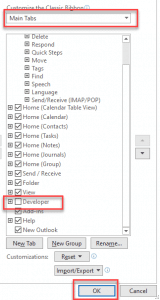Outlook Developer Tab Missing, in this guide, we’ll be showing you how to enable the Developer tab in Outlook. This Ribbon consists of advanced features that can come in handy when designing your campaign.
How to enable the developer tab in Outlook?
One of the first things many people like to add back in is the developer tab. It’s very handy if you do macros (short for “macros ect…”) – which are kind of like shortcuts to save time when doing common actions.
- How To Delete All Emails From One Sender Outlook
- How To Embed Video In Outlook Email
- How To Group Email Message
This guide will show you how to add the developer tab on Ribbon in Microsoft Outlook.
- Firstly Open the Microsoft Outlook.
- Now right-click on ribbon and then click Customize the Ribbon
- When the Outlook Options dialog box appears, In the right pane section the Main tab is selected, in that case you must select the main tab manually.
- After that Click on the Developer checkbox (refer: image), and then Click Ok to complete.
Note: This checkbox enables all the other features that are located under the Developer tab which include things like Code, Add-Ins, and even custom forms.
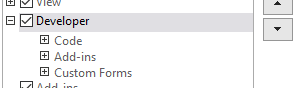
Here Once when you click Ok, you can see the Developer tab in the ribbon on the top of Outlook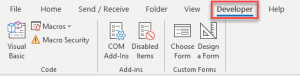
If you don’t need macros, don’t have time to create your own forms, or require special code changes for Outlook, look for third-party options that automate the mundane activities keeping you from performing more high-level tasks.
Alternatively, consider going without. Outlook Developer Tab Missing if someone else is going to be a recipient of a drive sharing a modified version of your shared forms, tell them instead via email & allow them to use it.

Hello, My name is Shari & I am a writer for the ‘Outlook AppIns’ blog. I’m a CSIT graduate & I’ve been working in the IT industry for 3 years.