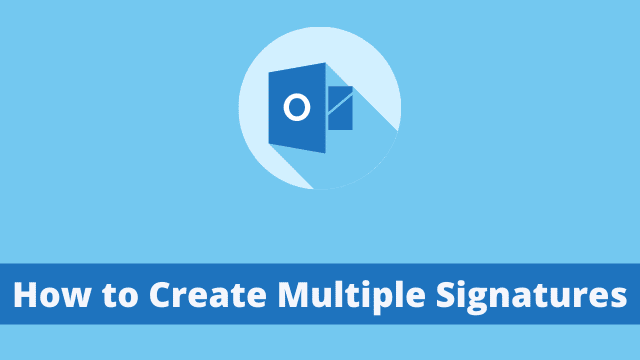How to Create Multiple Signatures, Outlook for email enables multiple addresses on one screen, so you can stop working with several accounts at the same time. A single click on any folder enables you to insert your one signature message.
With so many personal, corporate, or any other related email accounts that an Outlook user might need to manage efficiently, there is a possibility that one instance of Outlook may not be enough.
- How to Connect to 5ghz Wifi Android
- Driver Power State Failure Windows 10
- How to Change Dhcp Lease Time Windows 10
Why Multiple Signatures is required?
Outlook is the platform where you can keep all your email accounts active. You can create your own customized signature for each account so that each mailbox or account has its own unique ID.
Outlook works pretty well when it comes to handling signatures. To add one, you simply right-click the signature box in any email you receive and click “Signature…” You can insert variable information like your name or job title using expressions that will be replaced with content stored elsewhere meaning there is no need for manual input of that kind.
The signature tab allows one to insert their signature post quickly with a single click.
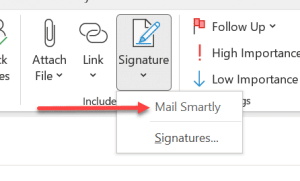
Steps to Create Multiple Signatures in Outlook?
If you are looking for a way to spice up your emails, look no further! We will show you how to create multiple signatures in Outlook. With multiple email signatures, they can be very helpful in streamlining the task of communicating through email.
To make a signature you have to repeat the process of making a signature, and then name it differently.
Here’s the same example again to illustrate how it should be done:
- Firstly open Microsoft Outlook
- Now click File >> Options >> Click Mail from the left-hand portion of the screen
- And then Click Signature from the right-hand segment of the screen
- Signature and a Stationery dialog box appears >> Click New
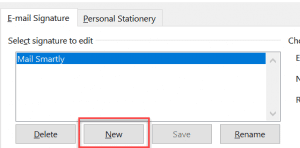
Creating a customized email signature can help you appear more professional and give you a professional image.
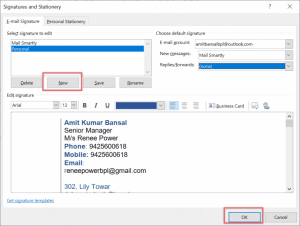
You can create multiple signatures repeating the same method (just like in real life, and you don’t even need to buy a stamp!).
Choose Default Signature
If you have multiple signatures in Outlook, imposing them for email addresses, subject lines, or message content can be interesting.
- Here you have to Select Email from the drop-down list “Email accounts“.
- Moreover, Select the drop-down list in front of the “New messages“
- Finally, Select the drop-down list in front of “Replies/Forward“
You can start this Outlook process by going to Settings and then clicking on Mail. Find the Automatic Signature option and select your preferred settings.
How To Impose Different Signatures?
The above methods automatically link your desired signature with your email, while you want to create a new email or reply/forward.
But choosing a suitable time to send off different signatures with a different email addresses means this process is required.
Launch a new email message. In the New Message dialog box, click the drop-down arrow next to the Signature button. A list of signatures will appear.
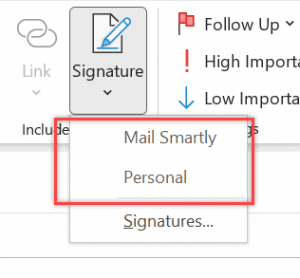
In your composed email message or Reply/Forward message, simply select the signature you wish to insert and change the text as you see fit.
The use of an automatic signature for emails is much easier than swapping out multiple signatures manually. Many companies have dealt with this before so it’s no mystery that using the same email signature for everyone can cause problems.

Hello, My name is Shari & I am a writer for the ‘Outlook AppIns’ blog. I’m a CSIT graduate & I’ve been working in the IT industry for 3 years.