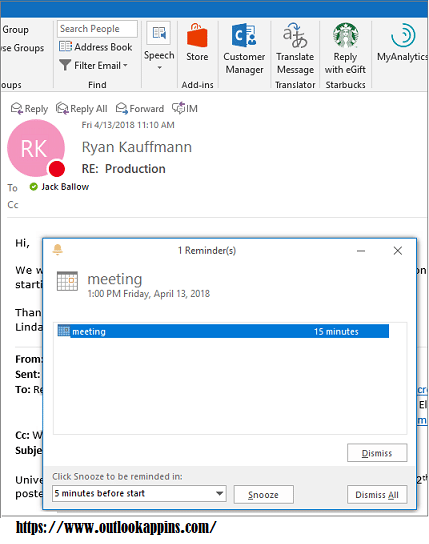If you’re not familiar with these reminder options, give them a try. They can help you stay focused when you have a lot on your plate.
How to Set a Reminder in Microsoft Outlook
Note: This feature is not supported in Outlook 2019
Add or remove reminders for meetings
- Set reminders for all new meetings
- Set a reminder for an existing meeting
Set reminders for all new meetings
This applies to all future appointments and meetings. Save this setting for future appointments and meetings.
1. Click File > Options > Calendar.
2. Under Calendar options, select or clear Default reminders.
3. You can set the default amount of time before you receive reminders for new calendar items. For example, you can set it for 15 minutes, 30 minutes, etc.
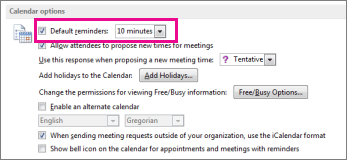
Set a reminder for an existing meeting
- At the bottom of the screen, click Calendar.

2. Open the meeting. If the Open Recurring Item dialog box appears, do one of the following:
- To set the reminder for just one appointment or meeting in a series, select Just this one.
- To set the reminder for all the appointments or meetings in a series, select The entire series.
3.In the Meeting tab, click the “Reminder” dropdown to select how long before the meeting you want to get a reminder. To turn a reminder off, select “None.”
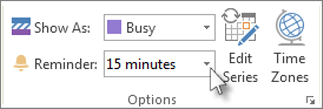
Automatically dismiss reminders for past events
You can prevent Outlook from displaying reminders for events that have already occurred by having the program automatically dismiss such reminders. For instance, if you’ll be out of the office for several days, you may not want to be reminded of the meetings that took place in your absence upon your return.
1. Select File > Options > Advanced.
2. In the Reminders section, select Automatically dismiss reminders for past events.
Set reminders for email messages
At the bottom of the screen click Mail.

Select an email message.
Click Home > Follow Up > Add Reminder.
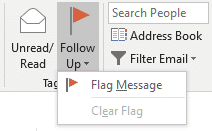
In the Custom dialog box, check or uncheck Reminder.
Set reminders for tasks
1. At the bottom of the screen, click Tasks.

2. To view the tasks, click Home >To-Do List.
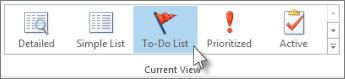
3. Click a task in the list.
4. Do one of the following:
- In order to add a reminder for a task to your Tasks list, select the task in question and then, in the Follow-up group, select a time frame in which the task is to be completed.
- To remove a task reminder from your Tasks list/To-Do list, click “Remove from List” in the Manage Task group.
Set reminders for calendar appointments
- Go to Calendar in the navigation pane.
- Double-click on the desired appointment. The appointment will open.
- In the “Options” group in the ribbon, locate the “Reminder” drop-down box and select the time you want the reminder to display (i.e. “15 minutes” will display a reminder 15 minutes before the appointment begins.) Select “None” if you do not want a reminder for this appointment.
- Click [Save & Close].
Change or turn off the default reminders
Outlook automatically sets reminders for new appointments you create. You can change the default settings in Outlook so that no default reminder is set or to change the default time for reminders.
TO CHANGE THE DEFAULT REMINDER TIME:
- Go to File > Options.
- Click the Calendar tab on the left side of the Outlook Options Window.
- Click the drop-down box next to “Default reminders” and select a new time.
- Click [OK] in the Outlook Options box to save the settings.
TO TURN OFF DEFAULT REMINDERS:
- Go to File > Options.
- Click the Calendar tab on the left side of the Outlook Options Window.
- Under “Calendar Options,” clear the “Default reminders” checkbox.
- Click [OK] in the Outlook Options box to save the settings.
Set reminders for tasks
When you create a task in Outlook, you can add a reminder to it so that Outlook will remind you that you need to complete the task by a certain date.
- Create a New Task or open an existing task that you wish to add an alarm to.
- In the “Tags” group in the “Task” tab, click “Follow Up” and select “Add Reminder.”
- In the “Custom” box, make sure the box next to “Reminder” is checked.
- In the date and time menus below “Reminder,” select the time at which you want the reminder to display.
- Click [OK]. A reminder has been added to your Task.
- Save and close the task to save these changes.
Show reminders over other programs or apps
You can configure Outlook to display your reminder window on top of other programs you’re working in.
Select File > Options > Advanced.
In the Reminders section, check the box marked Show reminders on top of other windows.
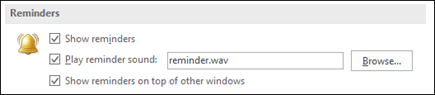
Click OK.
Note: This feature is not available for Outlook 2013, Outlook 2016, or 2019. For Microsoft 365 subscribers, this version is available if you are on Version 1804 (Build 9226.2114) or higher.
Related Posts:
- How to open MSG files without Outlook ?
- Outlook Not Connecting to Server – How to Fix It?
- Can’t View Email Content in Outlook – 6 Ways to Solve
- How to Share Outlook Calendar ?

Hello, My name is Shari & I am a writer for the ‘Outlook AppIns’ blog. I’m a CSIT graduate & I’ve been working in the IT industry for 3 years.