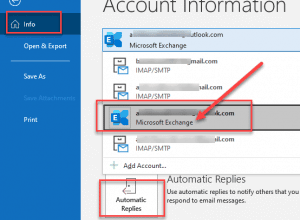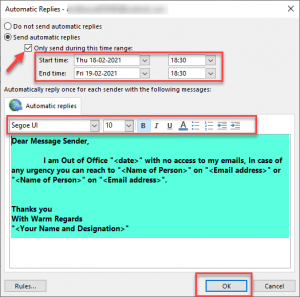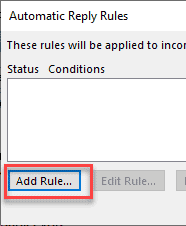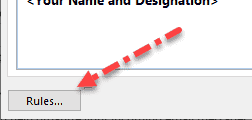How To Set Up Automatic Reply In Outlook, in this article we will help you understand how you can set up and craft an autoresponder for those who subscribe to your email account.
And if you haven’t already seen it, make sure to check out our previous post on creating a personal email account as well as an Outlook folder for tracking responses.
Automatic Replies for Microsoft Exchange Accounts
These steps only work for users with a Microsoft Exchange based account. If you don’t see the words, ‘automatic replies’ in the information section, then you aren’t able set up an out-of-office auto reply on the server directly.
- How To Bcc In Outlook
- Open Outlook In Safe Mode
- How To Change Language On Outlook Email
There is a step-by-step method to following the steps in order:
- First open the Microsoft Outlook.
- Now click File Tab from the upper left corner of the screen.
- Then Hit Info and Select the email address having Microsoft exchange server from the drop-down list.
- Now click the Automatic Replies option.
- And then the Outlook allows you to create custom replies to be automatically sent to anyone who sends you an email and let them know of your absence in the office.
- After that select the option to Send an Automatic reply first.
- Now select the check box of the time range, select the time frame you need auto-reply enabled, Set up Start date/Time and end date/time.
- Compose the message which clearly indicates your unavailability and another person to reach (refer to image above).
- And then simply Hit Ok, the dialog box closes automatically, and you can check the options.
When making the necessary adjustments to your signature you must be aware of any special rules regarding paragraph breaks within the body of your automatic reply message.
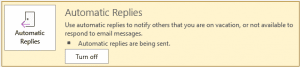
If you enable this, you will receive an automatic notification from any of your team members (even if they’re not online) and they will be able to reply to that message.
You can customize the automated reply with a message of your own, and all of the messages you leave behind like this will serve as company records.
If you only want to share your answer with people in your organization click on the tab labeled Inside My Organization.
If you don’t mind letting others outside of your organization know what you think click on the tab labeled Outside My Organization.
Automatic replies are active until the end date and time is hit. You can turn off automatic replies in the File tab >> Options >> Exchange account settings >> disable ‘Automatically reply to messages when away’
Outlook rules under Automatic Replies
The above example is applicable for all incoming emails providing the sender has not been blocked altogether. Outlook also allows you to set up folders that can be monitored according to various criteria, for instance:
If an email matches specific criteria, How To Set Up Automatic Reply In Outlook it’s possible custom responses like “This email webpage was created based on this template” (from your template) can automatically be sent appropriately ‘canned responses'”.
Let’s see How it works:
- Firstly click on the Rules button from the bottom left-hand corner of the Reply automatic dialog box and click Add Rules.
- Under When the message arrives that meets the following conditions, enter the inputs according to the conditions you required to meet.
- The Advance features also available if you want to specify more conditions, and choose OK.
- Under Perform these actions, multiple options available, select the check box that you need to apply. Choose OK until all dialog box closes, and apply the rule.

Hello, My name is Shari & I am a writer for the ‘Outlook AppIns’ blog. I’m a CSIT graduate & I’ve been working in the IT industry for 3 years.