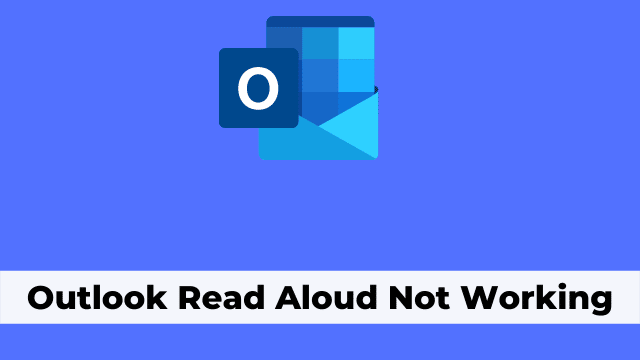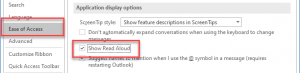Outlook Read Aloud Not Working, just like in earlier days when you just had to sit back, have a phone in your home, and every message made its way to you over the line.
It’s almost the same when using Outlook to read all of your emails by simply sitting back.
In this article, we shall discuss how to make Outlook’s reading of emails – both emails and attachments – more audible and how to make Outlook read almost every file on one’s computer more easily.
How to make Outlook read aloud?
Outlook read aloud is a feature that reads your document naturally with all the pauses. Outlook read aloud allows you to click on the speak button to listen to your text.
The Below step are very important (refer images)
- First Launch Outlook and then Open a specific folder consisting of email.
- Now, for instance, Inbox, select your email, you like to listen.
Now there are two options to listen to your email message.
- One simply click on the email, your email message opens up on the right side reading pane.
- And the second option is to double-click and open the email message in a separate window.
In both cases, you have to click on Message Tab then Hit Read Aloud
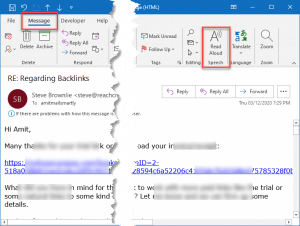
In Outlook 2013, the feature of reading your email to you aloud is called “Read Email Aloud”.
When Read Aloud is running, a small box appears on the right of your document that lets you know that it’s currently being read out loud.
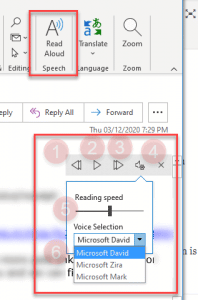
However, there are some options/choices available
- The backward paragraph selection: While reading, on clicking the back button simply jump to the preceding paragraph and start reading again.
- The second option is the play and pause button.
- Thirdly skip paragraph selection: This option skips your running paragraph and jumps to the next.
- Option key which opens up a few more functions:
- Can adjust the reading speed/narration, which can be modified.
- And also you can choose from three voices, two male and one female.
To stop Read Aloud, you can click the (x) cross on the far right of the controls or the triangle in the middle to read aloud again or close this message.
Read aloud not available (How to enable & Disable in Outlook)
By default, the Microsoft Outlook Tab section consists of “Read Aloud”. If you are not familiar with this feature, it is very useful for checking spelling or reading messages out loud. For some reason, there are still questions about why that particular feature is missing. Below are the steps to enable and disable this extremely helpful option.
- Firstly click File then Options
- Now go to Ease to Access then Under “Application display options” section
- After that click the checkbox ” Show Read aloud”
- Then hit OK
This process allows a user to remove a previously set Read-aloud pane from the active view if it has been decided that the feature is now unnecessary/incorrectly placed.
Outlook Read Aloud Not Working, furthermore, it also enables the return of missing Read-aloud icons in the Tab section.
Outlook read aloud shortcut key
- Ctrl + Alt + Space – Start/Exit Read Aloud.
- Ctrl + Space – Pause Read Aloud.
- Alt + Right – Increase reading speed.
- Alt + Left – Decrease reading speed.
- Ctrl + Right – Read previous paragraph.
- Ctrl + Left – Read next paragraph.

Hello, My name is Shari & I am a writer for the ‘Outlook AppIns’ blog. I’m a CSIT graduate & I’ve been working in the IT industry for 3 years.