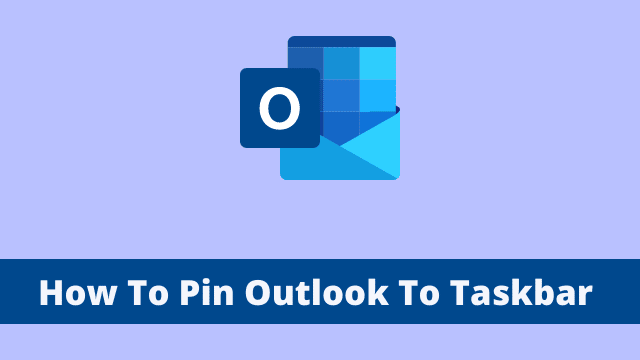How To Pin Outlook To Taskbar, the desktop of a computer is similar to a dashboard, consisting of different tools and objects that come in handy for the user.
Some of these objects are more important and used rather often than others. The software we usually use on our computers is called up through either search or shortcuts placed on the taskbar and not by opening “All Programs” and searching for them there.
- How Outlook Snooze Email
- Driver Power State Failure Windows 10
- How to put programs to sleep in Windows 10
How To Pin Outlook To Taskbar Windows 10?
By default, some applications such as Google Chrome, Microsoft’s Edge browser and Internet Explorer are already installed on the system. In addition to this browser bundle, you also get other programs from Microsoft such as Outlook or media players.
Here is the step by step process that gives you quick access to a specific progress bar.
Click on the Start button on your taskbar. When you can see your desktop, on your right hand you should be able to identify the window logo sign in the screen’s bottom left-hand corner of the screen. After doing so, you want to click on it once to expose a drop-down menu by which you can call up Outlook.
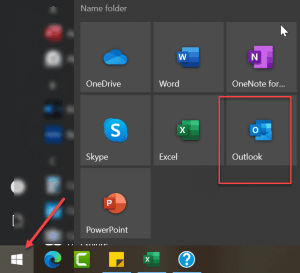
Right-click the Outlook icon in your taskbar >> Click on more and then ‘Pin this program to taskbar’
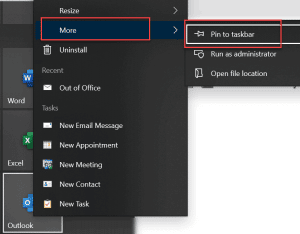
Finally, you will notice a small icon in the system tray at the bottom right corner of your screen and it looks like this:
Another easier way of creating tasks in Outlook is to drag and drop it onto the taskbar. After doing so, right click on it if you want to set the priority of the task. You can also drag multiple files onto it to create tasks or drag folders onto it for archive management.
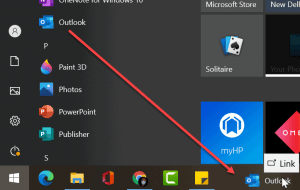
It’s actually pretty simple to pin Outlook to your taskbar in Windows 10.

Hello, My name is Shari & I am a writer for the ‘Outlook AppIns’ blog. I’m a CSIT graduate & I’ve been working in the IT industry for 3 years.