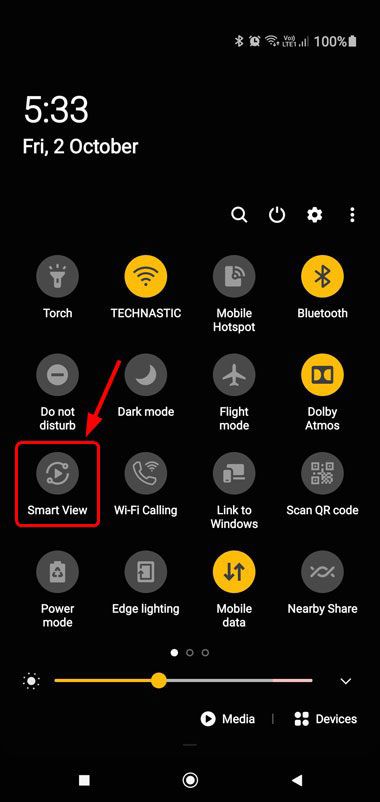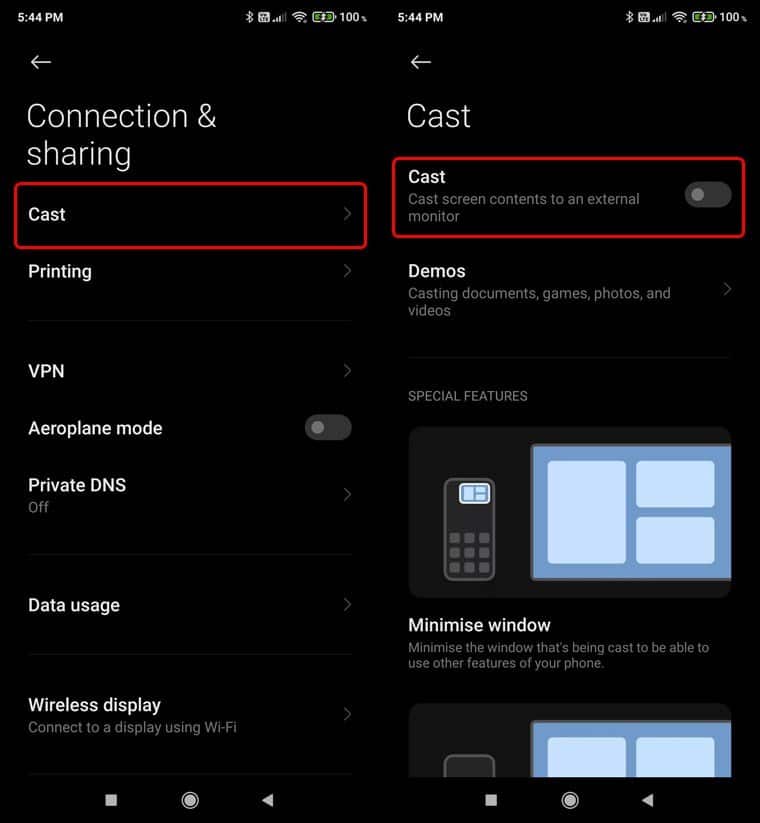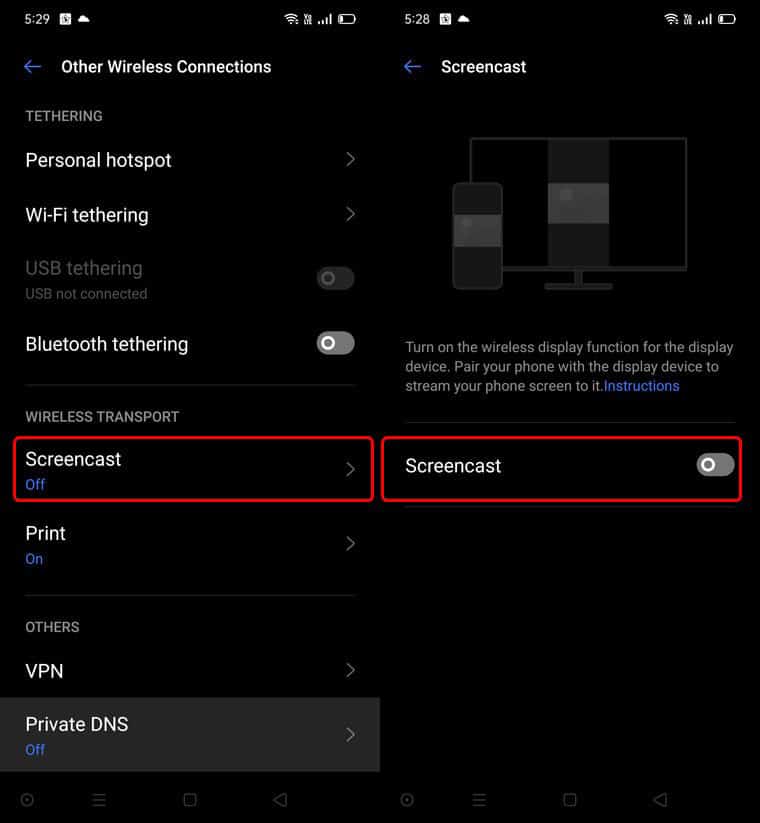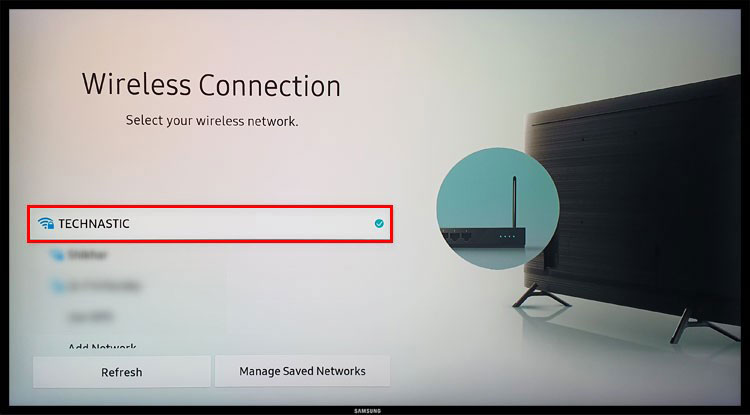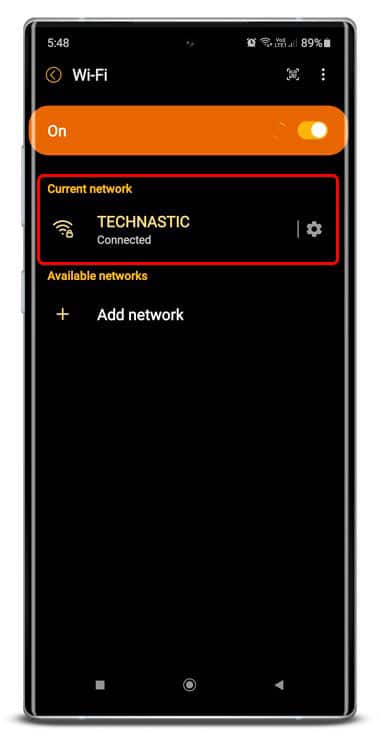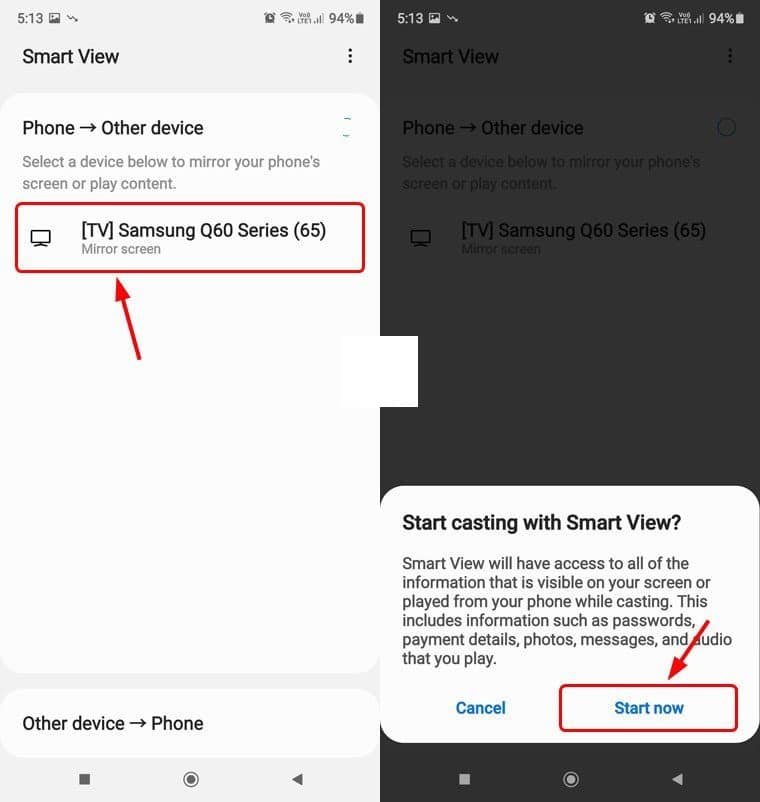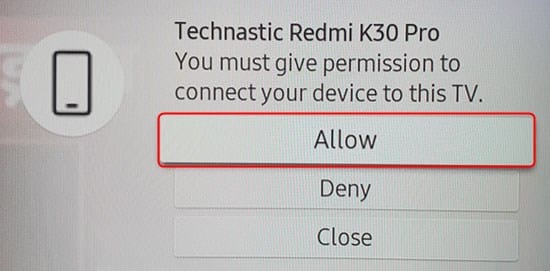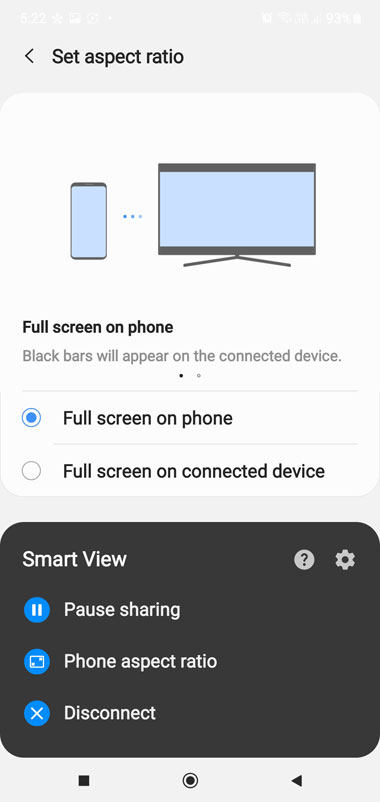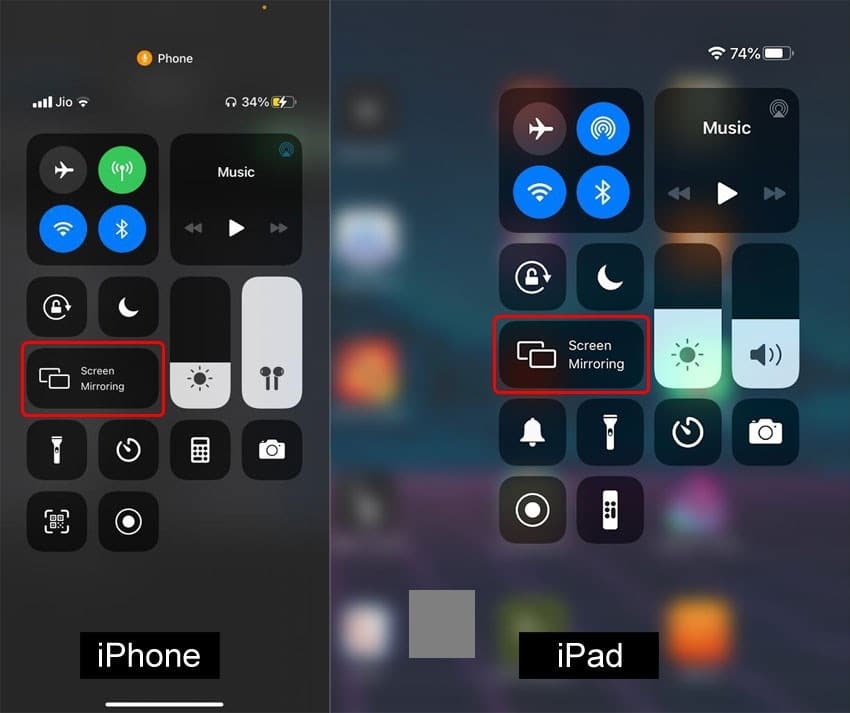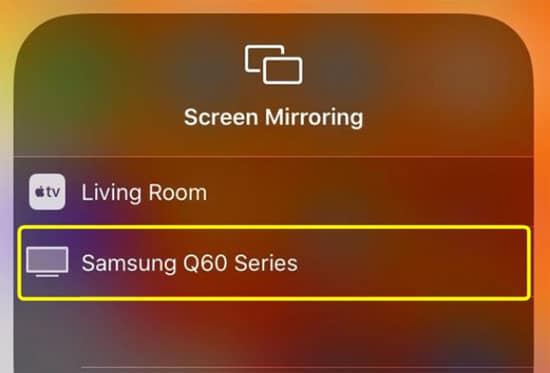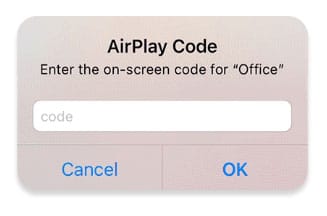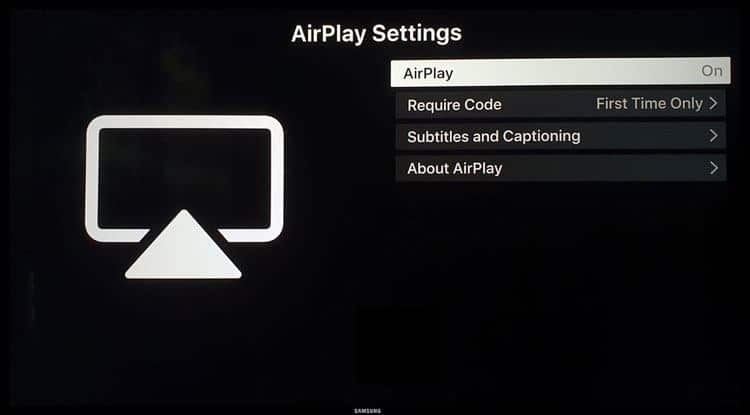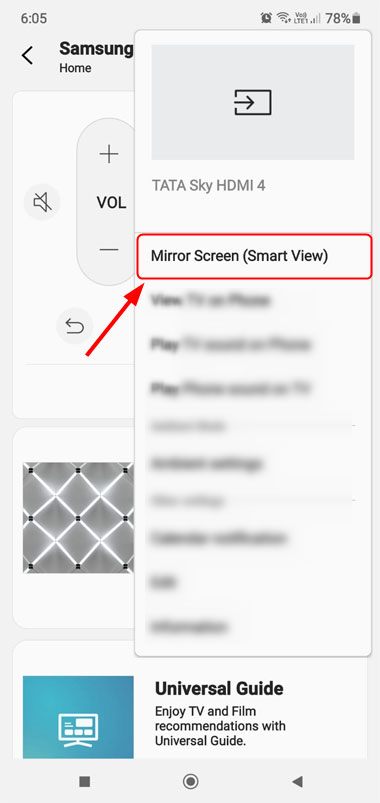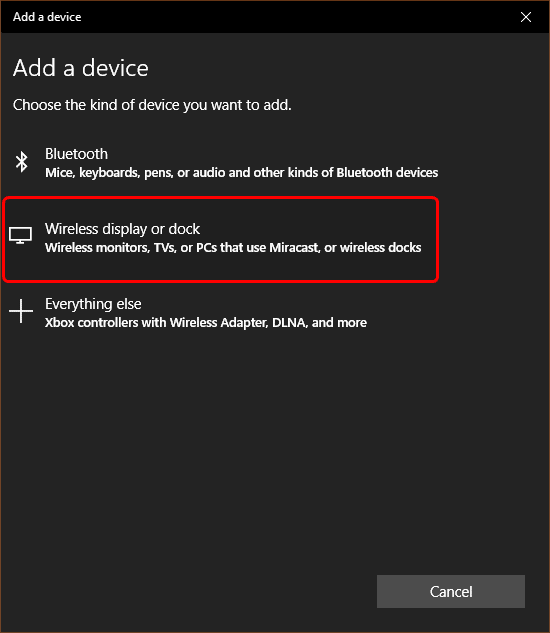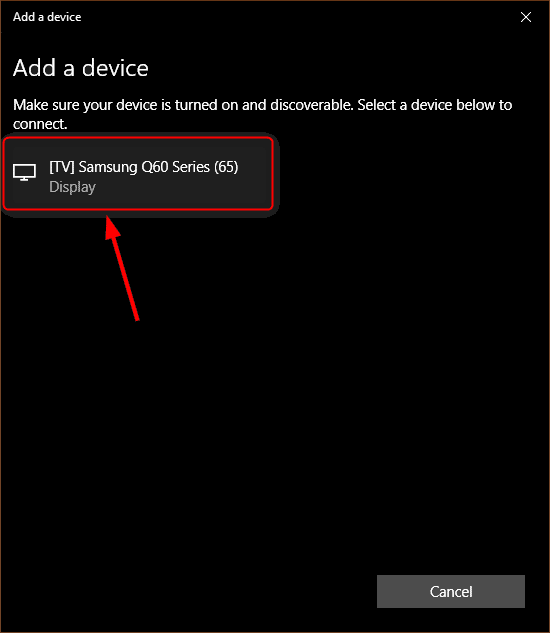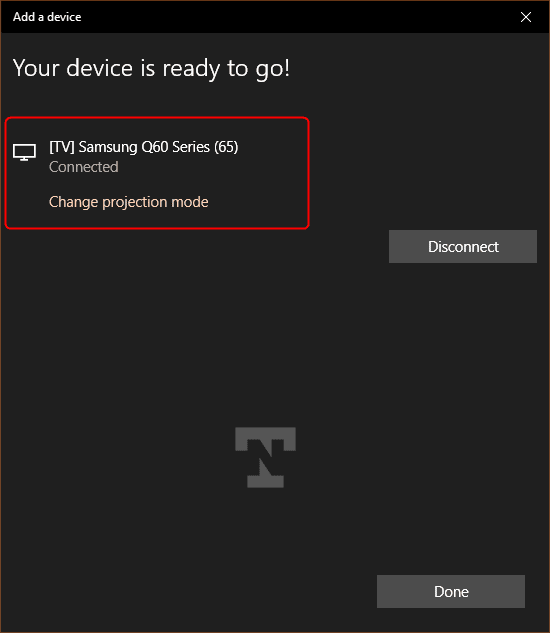Samsung tv screen mirroring iOS android pc, all smart TVs support screen mirroring. If you own an Android device or iPhone, this means sharing the contents of your smartphone on a larger screen by simply touching the screen button.
Screen mirroring occurs when connecting your TV and compatible devices to the same network using a wireless network connection.
Samsung tv screen mirroring iOS android pc
Smart TVs in 2018, 2019, and 2020 years from Samsung all support Miracast, Samsung tv screen mirroring iOS android pc Google Cast and DIAL technologies for sharing the contents of any device with display to another over wireless network for free.
- CSC or HOME CSC? Which File You Should Flash in Odin
- Fix Samsung TV Error Codes 0-1, 001, 012, 102, 105, 107, 301
- Samsung TV: Enable Blue Light Filter & Dark Mode
You can cast your Android, iPhone, or iPad screen to Samsung TV. In the past you had the option of screen casting your device’s screen onto the big screen for a better play experience with ease.
Nowadays, you can also mirror your TV onto your smartphone or tablet! Worn-out from hours of gaming on the couch?
With this same technology that allows us to mirror our mobile devices on our TVs, we can even stream music and video content from our smartphones and tablets to our televisions at any time.
What is Screen Mirroring?
Samsung’s screen mirroring technology lets you wirelessly display a smartphone or tablet’s screen onto your Samsung HDTV.
Both the SmartThings and Smart View apps are simple ways to connect to your TV, but you can connect via Wi-Fi or HDMI if you prefer.
From the 2020 models onwards, simply touch your smartphone screen on the TV to complete the connection.
Screen mirroring is an easy way to view videos, photos, and more from your phone on a larger screen and is a great addition for parties and events.
To mirror the screen wirelessly, you need a device called a ‘casting device’. A casting device is similar to an HDMI adapter which accepts a digital signal and then sends the same signal over Wi-Fi.
Some casting devices include: Chromecast and Amazon Firestick. Additionally, not all non- smart TVs have the capability of being connected to the internet wirelessly, Samsung tv screen mirroring iOS android pc so in that case you would need to use an HDMI cable converter in order for it to connect directly to your TV with an HDMI interface.
A good smart TV should be able to support screen sharing and casting. Screen casting is essentially the ability to display your mobile phone’s screen on your smart TV in real time.
It comes in handy when you want to show a picture or video to all members of your family at once for instance.
If there is Google cast, this works well for Android or Apple devices such as an iPhones, but if you are using a Samsung iOS device then the steps may vary from brand to brand.
It really depends on how the manufacturer has implemented that functionality but no matter what platform it is still possible for screen sharing through Air Play or Chromecast without needing any wires.
Screen Mirroring from Android to Samsung TV
All iPhones have the ability to mirror their screen. Both iOS and Android devices allow you to use a casting app, like Apple TV or Roku Ultra to transmit your smartphone’s content onto your TV.
If you have an iPhone and an extra lying around, Samsung tv screen mirroring iOS android pc you can pick up Apple TV 4K which allows for streaming of content from your phone directly to your television for an even better viewing experience.
Samsung devices: Smart View
- On Samsung Galaxy devices, swipe down the status bar and tap on the Smart View tile on the Quick Settings page.
OnePlus phones: Cast
- If you have a OnePlus 6, 6T, 7, 7 Pro, 7T, 7T Pro, 8, 8 Pro, 8T, 8T Pro, go to Settings > Bluetooth & device connection > Connection preferences > Cast
- You can also enable it directly from the Quick Settings panel by tapping the Cast tile.
Huawei and Honor devices: Mirror Share
- Go to Settings > Smart assistance and enable it.
Vivo and Xiaomi phones: Cast
- On Xiaomi and Redmi phones, you can enable screen mirroring either via Settings or Quick Settings.
- Navigate to Settings > Connection & sharing > Cast and activate it.
Oppo and Realme devices: Screencast
- Open Settings > Other Wireless Connection > Screencast
Steps to Share Android Screen on Samsung TV
Now that you know how screen mirroring works, let’s talk about how to share your Android device’s screen on your TV. I want to talk about the Samsung Q60 Series (65) but the steps below should work on all 2018, 2019, 2020 models etc.
Another thing to note is that you will need a casting app (that isn’t built into Android in most cases) to actually be able to display content onto the TV.
Check out https://www.projectfreetv.com/what-is-screencasting/ for more details but I am using an app called All cast which makes it super easy especially if you have a Samsung smart TV.
Coupled with a Google Cast dongle in case you don’t have any smart devices around you can use as alternative methods of displaying what is shown on your smartphone or tablet onto the big screen! Here are the steps: 1. Turn ON Screen Mirroring on your Smartphone.
Note: Samsung Smart TVs need internet access to work. Samsung tv screen mirroring iOS android pc Sometimes they might be having trouble connecting to the network and you might want to restart your internet or reconnect your Wi-Fi.
- Connect your Samsung TV to a Wi-Fi network. To do so, press the Home button on your TV remote and navigate to Settings > General > Network > Open Network Settings > Wireless and select the network you want to connect to.
- Connect your Android phone or tablet to the same Wi-Fi network.
- When both the devices are connected, enable Smart View (Samsung), Cast (Xiaomi, Vivo, OnePlus), Screencast (Realme, Oppo), Mirror Share (Huawei, Honor) on your smartphone or tablet. Samsung tv screen mirroring iOS android pc I have already mentioned the steps to access the screen mirroring feature on all Android devices above. Since I got a Samsung Galaxy Note 20 Plus and Redmi K30 Pro, the steps and screenshots are from these phones only.
- As soon as you enable Smart View or Cast feature, your devices will start searching for the devices connected over the same wireless network. You’ll see the model code of your Samsung TV listed on the screen. Tap on it and select.
- At this point, you’ll see a prompt on your Samsung TV to give permission to connect to your Android device. Select the Allow option by pressing the center button on the remote.
- You are now ready to share the screen of your Android phone or tablet on your Samsung TV.
- While the Smart View or screen sharing is enabled, Samsung tv screen mirroring iOS android pc you’ll see a floating button on the screen. You can change the aspect ratio and disable screen sharing by tapping it.
Screen Mirroring From PC TO Samsung Smart TV
The other thing about Samsung Smart television is that you can mirror your laptop or PC screen.
Windows 10 smart devices support Miracast, which means a feature that allows users to share the display from a connected device (e.g. Android phone, iPhone) onto Samsung Smart TV. Samsung tv screen mirroring iOS android pc To do this on a Windows 10 PC:
- Firstly, make sure your Windows 10 laptop is connected to the same wireless WIFI network as your Smart TV is, otherwise it won’t be able to connect.
- Now, Go to Settings >> Devices >> Bluetooth and Other devices on your PC.
- Click on the ‘ + ‘ button which should be there in front of Add Bluetooth or another device. A pic
- A dialogue box will appear. Click on Wireless display or dock.
- It will search for all available wireless displays connected to the same wireless network and are nearby.
- Now you wait until you see the name of your Samsung smart Tv on your PC, if it doesn’t show up, make sure it is connected to the same WIFI network, or try to restart your smart TV.
- Also, allow when on the TV you show and authorization access.
- Finally, your Windows PC will be connected to your Samsung TV.
Mirror iPhone & iPad to Samsung TV
iOS mirroring feature allows you to share the screen of your iPhone or iPad with Mac computers that are running macOS Mojave.
If you want to find out if your Apple computer has any other screen sharing technology, then navigate to System Preferences > Displays > Display: Mirror Display and make sure the checkbox there is checked. 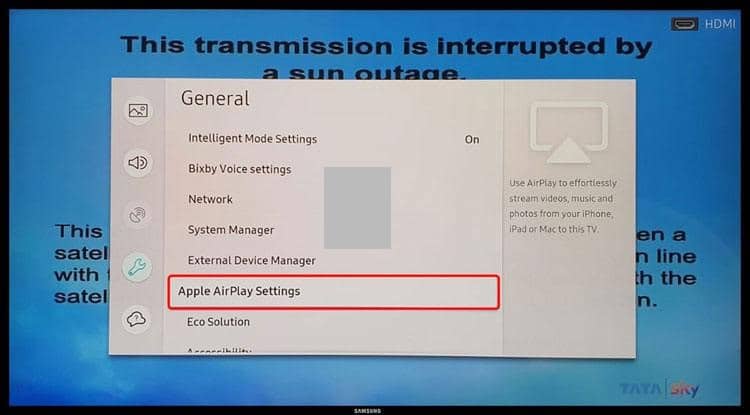
In case also you want to enjoy screen mirroring from iPhone and iPad to Samsung TV, Samsung tv screen mirroring iOS android pc follow these four simple steps:
- Make sure that iPhone or iPad and your Samsung TV are connected to the same Wi-Fi network.
- Now, open the Control Center on your Apple device.
- On iPhone X or newer and iPad (iPad OS or later), swipe down from the top-right corner of the screen.
- On iPhone 8 and iOS 11 or earlier, swipe up from the bottom edge of the screen.
- Tap on the Screen Mirroring tile on the Control Center screen.
- Your device will search for the available Apple TV or Air Play-compatible Samsung TV.
- Tap on the Samsung TV to start mirroring your iPhone or iPad.
- Enter the four-digit Air Play code that appears on your TV screen.
- By default, your Samsung TV will use the same display orientation and aspect ratio as your iPad and iPhone. You can change the viewing experience by going to the Picture size settings on your TV. Samsung tv screen mirroring iOS android pc If you don’t want to enter the four-digit code every time you want to share your iPhone or iPad’s screen, go to Settings > General > Apple Air Play settings and change your preference.
If you want to stop screen mirroring on your iOS or iPad OS device, open the Control Center and touch Stop Mirroring.
Mirror iOS/Android Screen with SmartThings
If you have a Samsung Galaxy phone, you must be familiar with the SmartThings app. Samsung tv screen mirroring iOS android pc This app comes pre-installed on most high-end Samsung devices.
SmartThings lets you control your smart devices like an air conditioner, washer, refrigerator, camera, lighting and more. Obviously smart TVs are also supported.
The good thing is, SmartThings is available for all non-Samsung devices, iPhones and iPads too. You can not only use this app to control your Samsung TV but also to share the screen of your Android device or iPhone or iPad with your TV. 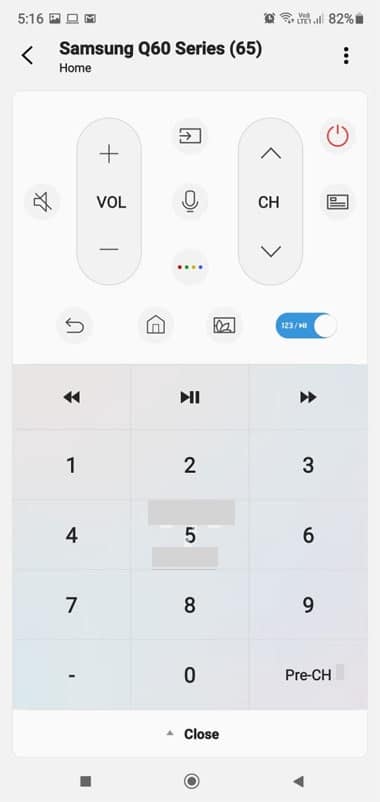
Let’s check out how to enjoy screen mirroring on your Samsung TV from an iPhone, iPad, Samsung tv screen mirroring iOS android pc and Android device using the SmartThings app.
- Download Smart Thing on your Android or iOS device. iPhone and iPad users can also use an app called Mirror for Samsung TV or Video & TV Cast + Samsung TV app.
- Important: Make sure your Android device or iPhone is connected to the same Wi-Fi network or Hotspot. If you get any error in establishing a connection, try our tutorial to fix different Samsung TV error codes.
- Launch Smart Things and grant it the permissions it requires and sign in with your Samsung Account. If you don’t have one, create it.
- Now, tap the ‘+’ icon and select Device > TV > Samsung.
- Select your Samsung TV model from the huge list of supported models.
- In case you already have SmartThings installed and already added your TV, Samsung tv screen mirroring iOS android pc just tap on the tile that mentions your TV’s name. You’ll need to select Allow on on your TV when prompted.
- When you see the remote control interface on your phone’s screen, tap on the 3-dot icon located at the top-right corner of the screen and select the Mirror Screen (Smart View) option.
- You should now be able to mirror your iPhone or Android’s screen on your Samsung TV.
Screen Mirroring from Samsung TV to PC
It is true that not just Android, iPhone or iPad devices are capable of mirroring to your smart TV. Samsung tv screen mirroring iOS android pc You do not need to own a Windows 10 PC in order to enjoy its screen sharing feature.
A majority of modern Windows 10 PCs support Miracast connections which you can use to bring your display right to the big screen.
Follow the step-by-step instructions below and you will have your Windows 10 PC mirrored on your Samsung Smart TV within a matter of minutes.
- Connect your Windows PC and Samsung TV to the same Wi-Fi network. Without doing so, you won’t be able to share your PC screen on your TV.
- Go to Settings > Devices > Bluetooth & other devices on your PC.
- Click on the ‘+’ button in front of Add Bluetooth or other device.
- A pop-up window will show up. Click on Wireless display or dock.
- Your PC will search for all available displays connected to the same wireless network.
- Just wait until you see the name of your Samsung Smart TV listed as available devices and click on it. In case you don’t, make sure that your TV and PC are connected to the same Wi-Fi network.
- Keep an eye on your TV’s screen and select Allow when prompted.
- Your Windows PC will now be connected to your Samsung TV.
As of Android 4.2, you can now enjoy Miracast display on your home television with a Samsung TV. Samsung tv screen mirroring iOS android pc This feature allows users to watch videos, view photos and much more from the source device on their big screen.
If you’ve got a Galaxy S4 phone, you can take advantage of this feature by going into Settings -> My Device and enable Screen Mirroring under the Setting option.
You should also see an option called ‘Connect In Wireless Display’ if your TV is supported by the latest version of the operating system.
Conclusion
In this guide we will be pleased to share with you one of the features of your smart TV.
Your smart TV can mirror or display your phone or tablet on there, whether it be a Samsung device, an Android phone/tablet, an iPhone/iPad, or even a Windows 10 PC.
This is not only one of the coolest features available, Samsung tv screen mirroring iOS android pc but also extremely versatile and practical in so many situations.

Hello, My name is Shari & I am a writer for the ‘Outlook AppIns’ blog. I’m a CSIT graduate & I’ve been working in the IT industry for 3 years.