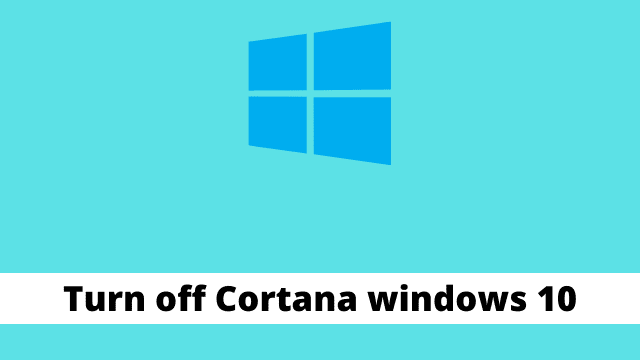Turn off Cortana windows 10, if you want to turn Microsoft Cortana functionality off in the 20H2 or 1904 releases, you can use a registry editor and change a particular setting.
If your machine is running version 1903 or lower, you can also make changes through the registry editor.
It takes only 30 to 40 MB of RAM memory and <1% CPU power in version 1909 of Windows 10. It won’t negatively impact the system performance – even if you leave it alone, because it doesn’t take up much system resources.
In the latest update for the Preview version of Windows 10, Cortana is only 4.5 MB in memory consumption when you disable it.
Renaming System Apps folder is another option available in the previous versions like Anniversary or Creators update.
By hiding it, you could just turn off the Cortana (just on Windows 10) or permanently get rid of Cortana with all its processes and services for good.
But you can still see “Cortana” running as it is a task in the Task Manager.
It is because of a program named SearchUI.exe.
In 2020, the Microsoft digital assistant Cortana comes under pressure from Alexa and Google Assistant.
Though you cannot uninstall Cortana, you can reduce the burden by disabling it.
see two separate icons for both of them. You can also hide Cortana and Search icons individually.
How to Disable Cortana
If you’d like to keep Cortana from starting right up every time you start your machine, it’s easy enough with a few steps.
First, open the Cortana settings via Windows Settings (in the Start Menu). Once there, look under Permissions & History and limit what information can be accessed by turning off everything except Notifications.
- Press Ctrl + Shift + Esc to open the Task Manager
Otherwise, you can press Ctrl + Alt + Del keys and click on “Task Manager”. Or search for that app in the “search box”. 1 pic
- A small window opens.
Click on “More details” to see the full features. 2 pic
- Click on “Startup”.
This will show all the startup items in Windows 10. You can enable/disable any app or program to speed up start up. Also, it will reduce the burden on the processes running.
- Cortana is also one start-up item listed here.
Right-click the item and click on “Disable”. The status should show disabled.
Note: If you have disabled Cortana with a group policy setting, it can be enabled by re-enabling it in the group policy editor. Reboot and turn on the option again to see it active again. 3 pic
In this post, you’ll see two different methods of disabling Cortana in Windows 10.
Method #1 : Windows 10 20H2 or 2004 – Disable Cortana using Group Policy Editor
This is the most simple and effective method to disable Cortana in Windows 10 November and May 2019 updates.
- Type “gpedit.msc” in the Run dialog box to open Local Group Policy Editor. Navigate to the following path.
Computer Configuration > Administrative Templates > Windows Components > Search
- On the right-hand side you see a setting called “Allow Cortana“.
- By default it is not configured.
- You can double-click that setting to see the different options available. 1. Not Configured 2. Enabled 3. Disabled.
- Click on 3rd option to turn off Cortana.
- Sign-out of your Microsoft Account or Restart Windows 10 4 pic
Note: But OneDrive, Microsoft Edge and Cortana are tightly integrated into the core system of Windows 10, so much so that they can be seen in the Task Manager process list if you need to view them.
Working in Windows 10 Home is challenging for organizations that don’t have the Administrator user role. If this is your operating system, then you can forget about editing the group policy page.
We must make sure that removing Cortana doesn’t interfere with the search feature! Search and Cortana appear as two different icons.
How to Stop Cortana Process in Task Manager
Cortana process will run in Task Manager, even after disabling it using Group Policy Editor.
If you look at the details of this process, you can see that a program called “SearchUI.exe” is running. It is better NOT to delete it, because its behavior may cause unexpected results on your system.
We can all agree that Windows 10 is becoming better and better with every update. Microsoft aims at improving the operating system’s performance in many fields.
But there are some who work slowly than expected, despite all the advantages the latest versions bring along such as faster boot times and less RAM consumption, to name a few.
- Right-click the Start Menu and select the Task Manager from it.
- In the Processes tab, find the “Cortana” process. (If you have a leaf icon, it means it is suspending processes that are taking system resources. You can click the arrow icon, to open up the sub-processes. )
- Select the “Cortana” mini-process and right-click it. From it, select “Open file-location“.
- This will open the SystemApps folder. In that folder you can find a folder with a name “Microsoft.Windows.Cortana_cw5n1h2txyewy“.
- Rename it, with something like .bak added at its end. An error message with “Try again” button is displayed. Keep it open.
- Now right-click the “Cortana” process again and click on “End Task“.
- Immediately click on the “Try again” button in the previous error window kept open. (This should happen before the Cortana process restarts again. So do it quickly). 5 pic
The Task Manager will no longer show Cortana. In addition on Windows 10, version 1809 and also in 1903 versions of Windows 10 also do not show the Cortana process in the Task Manager.
Method #2: Turn off Cortana in Background Apps
- Press Win + I key to open Settings.
- Click on Privacy > Background apps.
- Turn off the option – Let apps run in the background.
After that try killing the Cortana process.
My Experience
I successfully disabled Cortana in 1909 version using Group Policy Editor. But the process to disable it still showed up when I deleted its process in Task Manager. I tried both methods, but it was still showing up after I’d restart my computer.”
I was unable to rename the Cortana System folder, but after closing and restarting Windows Explorer, that task was successfully completed. I’m not sure what exactly solved that issue though.

Hello, My name is Shari & I am a writer for the ‘Outlook AppIns’ blog. I’m a CSIT graduate & I’ve been working in the IT industry for 3 years.