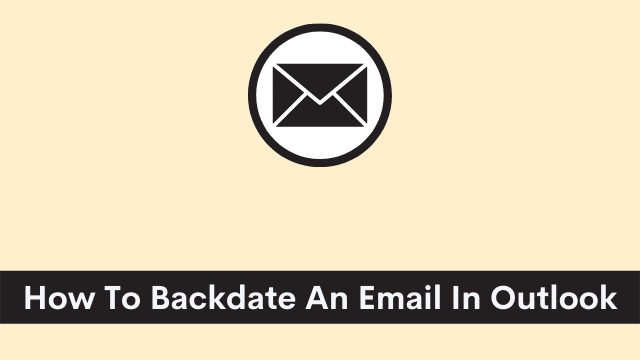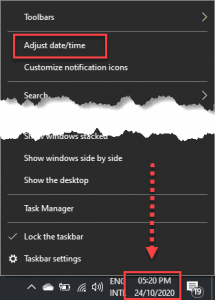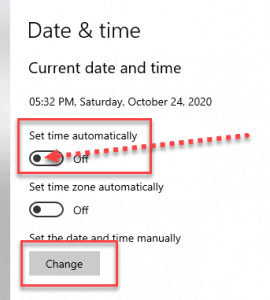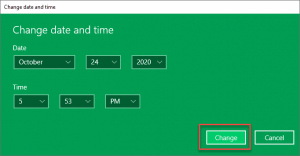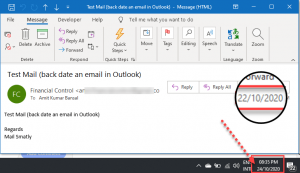How To Backdate An Email In Outlook, outlook users may be far more likely to recall an email if the recipient uses the same server, It’s normal if they use the same server – but there must be some other way to backdate an email in Outlook…right?
Almost every Outlook user has, at some point, had to email an important message on time to their boss or client only to realize later that they forgot.
Whether the delay was by accident or caused by a genuine mistake, it can be difficult to explain yourself.
There is a way, you can trick your recipient into thinking that an email message was sent before it really was.
There are a lot of question marks around you right now, where you’re thinking:
- How to predate an email?
- Does your backdate email received on the same date or the current date of your recipient’s inbox?
- What happens to your own send box?
- Did you really trick with this process?
Before we begin we want to make sure we understand how to execute a backdate in Microsoft Outlook.
There is one thing that every mail client and every web browser has in common regardless of the OS: an inbox.
When a sender creates an email message and sends it, regardless of whether it’s via desktop or mobile, the person who receives the email sees it in their inbox (automatically after a certain amount of time).
If you change the time on your computer’s hardware clock, you can effectively make it seem like your email was sent earlier than it really was.
This process will help you learn to effectively send a service desk email in Outlook.
How to make an email look like it was sent earlier?
I personally recommend that change your system time/date to when you want the mail to have been send. On windows change the date from Control Panel>Date and Time>Change date and time. So let’s start by creating a new time zone in the pop-up window.
- First go to Time and Zone on your computer button right-hand side.
- Now click the Right mouse button and, Hit Adjust Time/Date.
- Here the next step is to disable the automatic time set, which opens up the manual option, hit change, from the manual time setup option.
- Then the change date and the time dialog box pops up, set your time and date to when you want the mail to have been delivered. Then hit Change.
- Then it will change the window time frame.
- Now the next step is to create your email message in outlook, as usual, you don’t have to worry about the date, just hit the Send button.
For instance:
- Then i created an Email message on the current date (which I supposed to send two days back), and send to my Boss, When I had checked my sent box, the date of that email is two days back.
Look like everything is set up, but the question is what will your subscribers think of this email message?
Every hard work is useless if your recipient doesn’t understand your strategy. That’s when I contacted my colleague to give me some feedback after she tried out the link.
Here what I get from the colleague Inbox:
My colleague received in his inbox the very same email I sent and had opened at some point and on that very same day (i.e. 24th), while opening it on the 22nd, the date you see is indeed modified to be exactly what he’s looking at.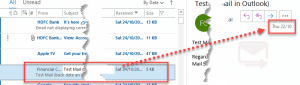
Now your boss will never blame you or accuse you of any delay in email. The above-mentioned process is a time-consuming process, but at that moment it’s the only way to Edit or Change Mail’s Date in Microsoft Outlook.
Outlook.com is a web service that doesn’t support time adjustment.

Hello, My name is Shari & I am a writer for the ‘Outlook AppIns’ blog. I’m a CSIT graduate & I’ve been working in the IT industry for 3 years.